今現在なんとなく表を作るのに使っている、簡単な計算(合計など)には使っている、
という少し使っている方を対象と考えています。
まったく初心者の方は、エクセルの初級を読むかご自分でいろいろと
いじってみてからご覧下さい。
内容はドクの判断、思いつきなので、頻度、難易度はバラバラです。
後ほどVBAやマクロについてはまとめて書こうと思います。(準備中)
あっ、こういう機能知らないなぁ、って所をお読み下さい。(^^)
とりあえず表を作って、さて集計をしようとした時、単純な合計などはすぐできますが、ある条件をつけた集計、条件を組み合わせた場合の集計など、はっきりいって自分で作るのはとても困難です。そんな時、ピボットテーブルを使うと簡単にでき、後で手直しするのも簡単です。 |
例えば、曜日、メンバーの名前、項目などある一定の言葉の中から入力することが決まっている場合、いちいち入力していては大変です。 単語登録してもいいですが、それを知らない人は使えません。コードで入力する方法がありますが、数が多いとコードを覚えるのが面倒です。そんな時はこれ。 |
関数<VLOOKUP> コードを覚えてしまうと、こっちの方が早かったりします。 また会員番号のようなものは、その番号からいくつものデータを参照しなければならないため、これを利用します。 |
オートフィルター 例えば住所録で、佐世保市の人だけを表示したり、郵便番号が入力していない人だけを表示したりすると作業が早くなります。 条件は複数選ぶ事が可能ですので、探したいデータがあるときすごく便利です。 |
誕生日が今日の人だけ文字を赤くするとか、合計が10.000円以上の時セルの色を黄色にするとか、いろいろできます。目立たせたいセルが変化する場合これを使います。 |
関数<COUNTIF> これはよく使います。時間割の中で、国語はいくつあるかなど、ある範囲の中で文字がいくつあるか、という時使います。ただデータを数えるなら、COUNTでいいんですが…。 |
入力するとき、数字を入れるセルの時は日本語入力OFFにしたいですよね。また文字を入力するときはONにしたいですよね。 これをセルによって自動的に割り当てることができます。 |
関数<SUMIF> 上記と似ていますが、こちらは条件にあう場合に合計をする、というものです。 食費の項目だけを合計する、などで使います。知っているのといないのでは全然違う関数です。 |
| 1 複雑な集計をする→ピボットテーブル 集計するデータ(表)のあるシートを開いておきます。 *** データ → ピボットテーブルレポート *** excelのリスト/データベース、を選びます。 データの範囲を選択します。(範囲と書いてある所の右にあるアイコンをクリックし、範囲をドラッグして、もう一度同じアイコンをクリックすると、範囲を選択したことになります。) 次へ、を押します。(ここからがちょっと難しい、何度か試してみて下さい。) 列&行: 最低どちらか1つは指定、複数指定可能、集計する項目と考えて下さい。 ページ: 省略可能、月とか販売店とか、大まかな集計条件があればここに入れます。 データ: 必須、合計する金額、個数を数える文字、などが含まれる項目を指定します。 そのままだとデータの個数、となりますので、ダブルクリックして、合計、と変えます。 (上記の設定は、右にあるフィールドボタンをドラッグしドロップします。やりなおす場合は、もう一度右に戻します。) 次へ、を押します。 ピボットテーブルを表示する場所を指定します。既存のシートの場合、セルを指定(右のアイコンをクリックし、希望するセルをクリック、またアイコンをクリック)をします。 ★ 一度作成したものを変更する場合は、ピボットテーブル上で右クリックし、ウィザードを選択します。上記の作業を繰り返します。 ★ データ(表)が更新されたとき、ピボットテーブルは自動的に変更になりません。その場合は、ピボットテーブル上で右クリックし、データの更新を選択します。 | |||||||||
| 2 決まった入力を簡単にしたい→入力規則 入力したい文字をどこでもいいので、縦に一覧として作っておきます。(ただし同じシート内で) 入力するセルを選択します。(複数可) *** データ → 入力規則 *** 入力値の種類を、リスト、にします。 元の値、のところの右にあるアイコンをクリックし、先に作って置いた文字の一覧を選択(ドラッグ)し、もう一度アイコンをクリックします。 OK、を押します。 | |||||||||
| 3 コードを利用して入力したい→関数<VLOOKUP> まず、コード表を作成します。別のシートに作ってもOK。一番左端をコードにし、その右に氏名や住所など必要な項目を作ります。(項目はいくつでもOK)コード番号は昇順に並べておかなければなりません。 次にコードを入力するセル、表示するセルを決めます。たとえば(下図)、(A2)にコードを入れると、(B2)に氏名、(C2)電話番号が表示されるようにする場合は、(B2)と(C2)に関数を入れます。
*** 挿入 → 関数 → VLOOKUP*** 検索値: コード番号を入れるセルを選択します。 範囲: コード表をすべて選択します。(範囲と書いてある所の右にあるアイコンをクリックし、範囲をドラッグして、もう一度同じアイコンをクリックすると、範囲を選択したことになります。) 列番号: 表示させる項目が、コード表の左から何番目かを入れます。 検索の型: 通常は空白で大丈夫です。 | |||||||||
| 4 表の必要な部分だけ表示する・必要なデータのみ表示する→オートフィルター 表の項目(一番上の行)で、オートフィルターをつける部分を選択(ドラッグ)します。 *** データ → フィルタ → オートフィルタ*** 右下に▼のマークがでます。 ★ ▼のマークを押せば、フィルタをかける文字などが現れますので、必要なものを選びます。オプションをつかえば複数可能です。(andまたはorを使います) ★ 項目を複数使ってフィルタ(絞込み)ができます。 | |||||||||
| 5 ある条件の時だけ、文字の色を変えて表示する→条件付き書式 条件付書式をしたいセルを選択します。(複数可) *** 書式 → 条件付書式 *** 条件1 “セルの値が”: セルの条件を決め、その時表示する書式を決めます。 または 条件1 “数式が”: ある数式(他のセルを使ったものでもOK)が成立するときに、そのセルの書式が決まります。 追加 を押せば、別の条件で書式を設定できます。 | |||||||||
| 6 ある文字の個数を数える→関数<COUNTIF> 関数を入力するセルを選択します。(このセルに数えた結果が表示されます。) *** 挿入 → 関数 → COUNTIF *** 範囲: 合計する数値が入っている範囲をドラッグします。(範囲と書いてある所の右にあるアイコンをクリックし、範囲をドラッグして、もう一度同じアイコンをクリックすると、範囲を選択したことになります。) 検索条件: 文字を直接、または数える文字が入力されているセルを選択します。 ★ 検索条件に文字ではなくセルを指定しておくと、あとでそのセルに文字を入れれば、その文字の個数を数えることができ便利です。 | |||||||||
| 7 日本語入力のON、OFFを割り当てる→入力規則 入力するセルを選択します。(複数可) *** データ → 入力規則 *** 日本語入力、のところで、ON、OFFなどを選びます。 | |||||||||
| 8 ある条件の時だけ合計をする→関数<SUMIF> 関数を入力するセルを選択します。(このセルに合計が表示されます。) *** 挿入 → 関数 → SUMIF*** 範囲: 条件の文字が入っている範囲を選択します。(範囲と書いてある所の右にあるアイコンをクリックし、範囲をドラッグして、もう一度同じアイコンをクリックすると、範囲を選択したことになります。) 検索条件: 条件の文字またはその文字が入っているセルを選択します。 合計範囲: 数字が入っている範囲を選択します。 ★ 検索条件に文字ではなくセルを指定しておくと、あとでそのセルに文字を入れれば、その文字の場合の合計ができ便利です。 |
1500円以上は国内配送無料→ 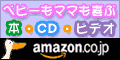 |
戻る